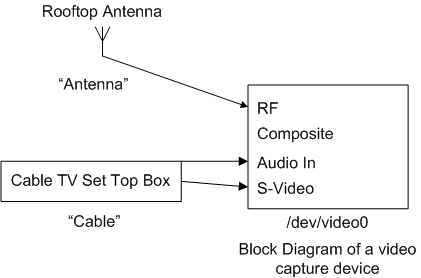
The MythTV master backend is responsible for managing the schedule for all TV tuner cards on the master and any slave. Its job is to search the TV listing for the shows you have requested and assign recordings to the TV tuner cards. If none of the shows that you've chosen overlap, it simply records all of them. However, if there are shows where the beginning and end times overlap, the scheduler follows rules that you've specified or makes logical decisions about what would be best if you haven't expressed your preference. Further, the "Upcoming Recordings" page allows you make specific decisions about what you really do and don't want to record.
When you choose a show that you would like to record from the Options Page, there are eight different types of rules to help the scheduler find which showings you would like to record.
By default, all shows you select have equal value to the scheduler. There are a set of rules to make good choices when two or more shows are in conflict. However, priority values let the scheduler know what you prefer so that it can set the schedule based on your preferences.
Initially, recording rule priority values are set to zero. You may choose to leave everything at "0" and let the scheduler follow rules to guess what you might prefer when there are conflicts. However, if you have one or two favorite shows, you may want to increase the priority value so the scheduler will know that you would prefer recording these over other shows. You might use certain values to rate shows so that all favorites are 2. good shows are 1 and extra 'filler' shows are all -1 for example. You could sort each title on the "Set Priorities" page to have a unique value so the scheduler can know which show you'd prefer versus any other show. The choice and style are entirely up to you. However, the more information you give to the scheduler, the more likely it will make the choices you would prefer in the first place.
The scheduler choices are based on the total priority for a showing by adding up all priority factors that match the showing. By default, most of these factors are "0" but you may use any combination to express your likes and needs.
The scheduling priority of a show may also be used to determine auto-expiration of recordings when disk space gets full (see Auto-Expire, below).
Singles will record without regard to duplicate matching.
The standard recurring methods of All, Channel, Weekly and Daily use the descriptive information in the TV listings to try to record only one showing of each unique episode. However, This goal is sometimes complicated by the fact that the stations may not include a description for a specific episode but use a generic description for the series instead. When there is a generic description, the default behavior is to assume that it may be an episode that you have not seen and to record it for you. One of the duplicate matching options is "Record new episodes only". If this is selected, listing that have an original air date of more than 14 days earlier are considered repeats and are not eligible to record. Generally, generic episodes will be marked as repeats also.
Because of generic episodes and other situations, MythTV offers an alternative approach where shows may be recorded by choosing from multiple showings even when the descriptive information is not reliable. All of the "Find" record types look for matching titles in the listings. If there is a showing with specific episode information and that episode has recorded before, that showing is marked as previously or currently recorded. The scheduler will then choose to record the earliest non-conflicting showing from any of other remaining showings regardless of the descriptive information. Generally, Find One is most useful for movies or specials and the Find Daily and Find Weekly rules are best for news or current events shows that are repeated. However, these may be useful in other situations where the standard recording rules may not work correctly.
As you add more shows that you would like to record, the scheduler will eventually encounter conflicts. If there are two shows at the same time and you have two or more TV tuner cards, both shows will record. However, if there are more shows than cards, the scheduler will have to decide what it thinks it should not record based on the information you have given. If you see an unexpected situation you are not "stuck" with the scheduler's choice. You can still tell the scheduler exactly which shows you do want to record and/or don't want to record in any situation.
Here are the actual decisions made by the scheduler as it fills in the schedule.
Setup->TV Settings->Recording Priorities->General has a checkbox for "Reschedule Higher Priorities" which tells the scheduler to try to be a little smarter in certain situations. If this is checked, the scheduler will look for situations where a show cannot record because all inputs for the channel are used for higher priority shows. It will check to see if any of the other shows could be recorded at another time so that the conflicting show can be recorded in its place.
Generally, this is a good strategy but there are tradeoffs. If a higher priority show is postponed, you will not get to watch it until it is recorded in the later timeslot. There is also a risk that the TV listings may change and the later showing may go away. In this rare case the higher priority show may never record. On the other hand, if you do not use this option you will miss recording some lower priority shows unnecessarily unless you manually make similar changes.
By using Reschedule Higher Priorities, the scheduler will do a better job of recording as many of your shows as possible when left unattended. It will also be easy to see that shows have been marked to record at a later time. You can then decide for yourself when you would prefer to record the first showing by clicking "Record anyway".
The Manage Recordings->Upcoming Recordings page is your control center for the MythTV scheduler. Unlike other DVR systems, this one page gives you all of the information and tools you need to see all of your alternatives and make whatever adjustments you desire.
The upper half of the screen has a scrollable box listing items that match your record rules sorted by time. The lower half shows the details for the highlighted item. There are two 'views' available. Press "1" to include all of the items that match record rules even if they do not need to be recorded. Press "2" to focus on just the things that will record and items that may need your attention. The message in the upper right-hand corner will remind you when there are conflicts that would prevent one or more shows from being recorded.
The items in the list are colored in the record color for things that will record, white for things that may need attention, gray for those that do not need to record and yellow when there is a time conflict. Items at the top of the list may also be highlighted indicating that the recording is in progress.
Along with the channels, start times and titles, the right-hand column has a status code. Numbers indicate which card number has been assigned to record the show. Letters are used to indicate the reason that something will not be recorded. Just below the box is a short status message for the highlighted item that indicates the type of record rule that was matched, the "total priority" for this showing and a one or two word explanation of the status code. If you press SELECT, you will see more information about the status.
There are a few status codes that may require your attention. "C" indicates that there are more overlapping shows to record than there are TV tuners to record them. "L" indicates that the scheduler found that it may be better to record a later showing of this episode. These states happen as a result of your choices and should normally reflect your preferences. However, you may notice situations where you would like to modify the scheduler's initial choices.
The first thing you can do is to highlight an item and press INFO to see the recording options page. From this page you can change the record rule type, the duplicate matching rules, or raise or lower the priority to resolve whatever problem you noticed.
Additionally, you can treat any individual showing as an exception that you do want to record or don't want to record. To use these "override" features, highlight the item and press SELECT. You will see a message explaining the current status and at least an "OK" button to exit without making changes.
For items scheduled to record, there will be a button for "Don't record" which will prevent recording this showing but will still allow the same episode to record in the future. If there is episode description information, you may also see a button for "Never record". This prevents recording this showing and tells MythTV to remember that this is an episode that you've seen or don't need to see if it is ever in the TV listings again.
For items that are not scheduled to record, the message will describe the reason and in the case of "C" or "L" it will include a list of the shows that are scheduled to record instead. For any item that could potentially be recorded there will be buttons for "Edit Options" and "Add Override". "Edit Options" will allow you to change the options for the existing record rule such as raising the priority so that the show will record. These changes would apply to this and all future showings that match this record rule. "Add Override" will allow you to set options that apply to the specific showing without affecting the recurring record rule.
If you return to an override page after an override has already been set, you will also see a "Clear Override" to undo your changes. This option makes it very easy to try out some "what if" attempts when deciding on your best strategy in a difficult situation.
For a recording in progress, there will be a "Change Ending Time" button. This will take you to the options page for a Single or Override or create an Override if it is a recurring rule. Here you can go to the Recording Options section to change the program end time offset. If you extend the end time so that it overlaps upcoming recordings, the schedule will change to accommodate the new end time. This may cause a conflict or later showing even for a show with higher priority. Therefore, it is a good idea to check your schedule after changing the end time of a recording in progress.
Each recording rule can be configured with a different recording profile. For example, colorful cinematography can be configured with a "High Quality" profile, while 'talking heads' interviews shows can be configured with a "Low Quality" profile. These recording profiles need to be configured before using them (see Recording, above).
For organization of the "Watch Recordings" screen and the MythWeb interface, recordings can be assigned into "recording groups".
This allows you to select any special "Storage Groups" you may have created to determine where recordings from this rule should be stored on your disks. The "Default" storage group is always available.
This selects a set of pre-configured playback parameters which can be created and edited in Setup->TV Settings->Playback Groups. When the recording is played, the values from this playback group will be used. This allows you to choose a default time stretch value, skip and jump amounts appropriate for this type of television program.
MythTV will "autoexpire" old recordings to make room for new recordings when disk space gets filled up. This option can be set to "Don't allow auto expire" to prevent these recordings from being automatically deleted when disk space fills up.
The default setting is for all scheduled recordings to be eligible for auto-expiration; this can be changed in the Settings->TV Settings->General page by manipulating the "Auto Expire Default" checkbox.
The default auto-expire policy is "Oldest Show First"; the oldest recordings are deleted first. The "Lowest Priority First" method chooses to expire the lowest-priority recordings first.
An episode limit can also be configured to limit the maximum number of episodes recorded of a single series, to restrict that series' disk usage. If this is set, you can further decide what to do when this limit is reached; either stop recording that series, or to delete the oldest episodes in favor of the new ones.
Select whether or not to automatically flag commercials for these recordings. Commercial Flagging parameters can be set in Setup->TV Settings->General.
Select whether or not to automatically transcode recordings to save disk space. Before using this, you must first enable auto-transcode in the recording profile and configure the transcoding parameters; see Recording, above.
User Jobs allow you to configure up to 4 custom commands to run on recordings. They can be configured in mythtv-setup. The following tokens have special meaning when used in the User Job commands:
MythTV's "Custom Record" feature gives you unlimited control for creating specialized search recording rules to meet your needs. It allows you to choose your criteria to search for matching shows based on any of the information in the program listings, channel information, time functions and more. This goes beyond the capabilities of any other DVR system and it is unlikely that this level of scheduling customization will ever be available in any commercial DVR system.
Go to Schedule Recordings->Custom Record. This page, helps you build a database search one clause at a time. Each added clause further limits which showings will be matched in the TV listings. You can test the search at any time and when you are done, you can save your search as a recording rule.
To familiarize yourself with how you can create custom rules, create a simple rule to record "Nova" only in primetime.
The first item at the top of the page allows you to edit an existing rule or create a new rule. Leave it on "<New rule>". Arrow down to the third item which says "Match an exact title". Right and left arrows would allow you to select any of several prefabricated pieces or full examples but leave it on the default for now. Arrow down to "Add this example clause" and press SELECT (Enter or Space on a keyboard). The large text box should now show:
program.title = 'Nova'
If you do not receive a PBS station that carries "Nova" or would like to use another title, edit the title by pressing the down arrow to highlight the text box and right arrow over the the word "Nova". If you are using a keyboard you can simply delete the four letters and type a different title between the quotes. With a remote control, you can do 'cell phone' style text entry with the number pad. The delete key is the "X" in the grouping for "1", zero is grouped with "9" and "0" acts as the "Caps Lock" key. You can press ENTER in the text box to popup a virtual keyboard.
Note: the text box honors many familiar Emacs control keys. It is also possible to cut and paste text into the text box so you can edit with a favorite editor or insert a rule sent in email or from other sources.
In any case, choose a title that is shown both in primetime and late night or daytime. Next, click the "Test" button. You should see a list of the upcoming episodes for "Nova" just as if you had clicked the Upcoming button for "Nova" elsewhere in MythTV.
Press ESC to go back to the Custom Record page. Move to the example selector then press the right or left arrows until you find "Only in primetime". Click "Add this example clause". You should now see:
program.title = 'Nova'
AND HOUR(program.starttime) >= 19
AND HOUR(program.starttime) < 23
You can make further modifications to this rule by returning to the Custom Record page then press the right or left arrow keys on "Edit Rule:" until you find "Nova". You can experiment and test but the saved rule will not be updated until you click "Record" then "Save these settings".
To remove this, or any other rule, you can go to the "Recording Priorities" page, arrow down to the title, press Enter and change the the recording type to "Do not record this program" then "Save these settings".
MythTV stores TV program information in a database and uses the Structured Query Language (SQL) to access the data. Information about each TV program is stored in the 'program' table and information about each TV station you receive is stored in 'channel'. These two tables are used in the scheduler queries and their columns are available to be used in your rules. The rules you create are stored in 'record'.
Normal rules in MythTV simply match the title in the rule with the titles in the 'program' table. MythTV also has search rules for "Titles", "Keywords" and "People". These store the key phrase in the description column of the rule and includes them in specialized SQL replacements for the normal title check. There is also a type called "Power Search" which takes the raw SQL in the description as the replacement for title matching.
Custom Record is a tool to help you build valid SQL for Power Search rules. You do not need to be a SQL expert to use Custom Record because the examples are known to work correctly and are usually self-explanatory so you can choose the pieces you need then modify them. Many powerful solutions to unique problems are possible by combining the examples. With some creativity and some knowledge of SQL, the possibilities are limitless.
The example clauses marked "complete example" are actual rules that have been used to address specific problems. You may find that some of these are useful for you as-is or with slight modifications. These show off how powerful custom rules can be but there are also several simple idioms that you may find useful for many of the shows you would like to record.
Wait for a known title -- If there is a movie that you anticipate will be televised in the coming months but is not yet in the listings, you can select "Match an exact title", edit the movie title, click "Record" then choose "Record one showing of this title". The rule will wait weeks, months or years until this title shows up in your listings then it will record one showing. These rules have no impact on the scheduler throughout the day and only take a tiny fraction of a second when the master backend starts or when the listings are updated.
Silence series out of season -- "Celebrity Poker Showdown", for example, will have new episodes for a while then long periods where reruns are shown dozens of times per week. By checking the previously shown flag you can create a rule that will only match new episodes. Therefore, your schedule won't be polluted with dozens of entries marked as "Repeat" or "Previously Recorded".
program.title = "Celebrity Poker Showdown"
AND program.previouslyshown = 0
Choose showings on certain days -- Several cable stations will show their highest rated shows a dozen on more times per week. However, the scheduler only needs two or three choices to do a good job of making a flexible choice.
program.title LIKE "Celebrity Fit Club%"
AND DAYNAME(program.starttime) = "Sunday"
Notice the word "LIKE" and the "%" at the end. This does wildcard matching so that this would match even if the title ended with "2". "III" or ":Revenge of the Snapple Lady". This can be useful where the title may change from one season to the next like "Survivor: %", "Big Brother%" or "The Amazing Race%".
As you experiment, it is possible that you may misplace a quote or mistype a word. If there is a mistake when you press "Test" or "Record" you will see an error message returned from the database. This will usually give you a good idea about what needs to be fixed. However, for more subtle MySQL syntax errors, you can find more information in the documentation at http://dev.mysql.com/doc/mysql/en/. This contains a lot of information that can be useful for Power Search rules such as the "Date and Time Functions". There are many other good resources for SQL on the Web.
While the example clauses demonstrate how to use many of the data columns, you can get a more complete list of all the columns that are available by using a MySQL client program:
$ mysql -u mythtv -pmythtv mythconverg
mysql> describe program;
mysql> describe channel;
FIND_IN_SET('SURROUND', program.audioprop) > 0
$ mysql -u mythtv -pmythtv mythconverg
mysql> SHOW COLUMNS FROM program LIKE '%prop'\G
mysql> SHOW COLUMNS FROM program LIKE 'subtitletypes'\G
MythTV is designed to allow recording television programs from one or more service providers, or video source, on one or more video input from each provider. Some inputs may not be allowed to record at the same time as each other while others may record simultaneously.
A television station may be broadcast on more than one channel from one provider or may be available on channels from two or more providers. If a TV station is available from more than one source, the video quality or type of broadcast may differ. Therefore, MythTV allows you to control how you would like the scheduler to select the best channel and input for a show which is available on more than one input or more than one channel.
A single TV capture card may have video connections to more than one of its inputs and each input may be from a different service. The card may only be allowed to record from one of these inputs at one time because there is only one encoder on the card that actually captures the content.
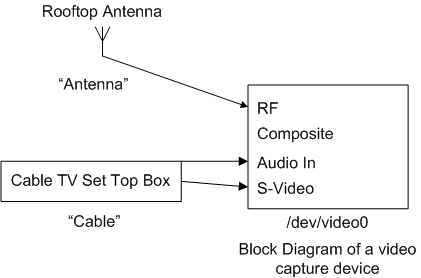
These are mutually exclusive meaning that only one input or the other may record at a given time but not both.
Usually, inputs on different cards can record at the same time but two or more inputs on the same card cannot. However, there are cases where inputs on different cards should not be allowed to record at the same time, for example, a firewire card and s-video analog card connected to the same set top cable box.
|
| coax +--------------+ firewire ------------------+
| .-=|Cable Provider|=------------=| Card 1 input 1 | HDTV
| | |HD/Cable STB |=--. +-----||||||||||||
| | +--------------+ | s-video ------------------+
| | `---------=| input 2 | Digital
|wall | coax | Card 2 |
|=---=^=------------------------------=| input 3 | Cable
| +-----||||||||||||
Input 1 and input 2 receive content from the same set top box and the channels can not be tuned independently. Therefore only one of these two inputs should be used at any given time. The solution is to create an "Input Group" with mythtv-setup in "Input connections". Including these two inputs in the same Input Group will tell the scheduler that these are mutually exclusive and may not record at the same time. Inputs 2 and 3 are automatically mutually exclusive because they are on the same card so there is no need to create an Input Group for these inputs.
Cards such as the Hauppauge PVR-500 are able to record as two cards simultaneously because it has two MPEG-2 encoders and each encoder appears as a separate device. DVB cards may be allowed to capture content from more than one channel at a time if the channels are in the same MUX.
Although we may be accustomed to thinking of a broadcast station and its channel number as being synonymous, stations and channels are very different things. A "station" is in a building with wires and employees. A "channel" is a carrier frequency or digital ID that carries a broadcast stream. The same TV station may be broadcast over different frequencies in different cities or by different providers in the same city. The same frequency will carry different stations in different cities. In the digital realm of DVB and ATSC (HDTV), it is even possible for a single frequency to carry multiple program streams but each of these streams of content are actually different channels that the receiving devices can 'tune' to independently.
In MythTV, a "video source" is a set of channels from a provider, or over the air, that can be received by an input. The set defines the channels and the broadcasters primarily associated with each of those channels. If you have more than one device or cable from the same provider connected to more than one card and input, you only need to create one video source in mythtv-setup then associate that one source with each of these connected inputs. This will let your MythTV system know that the same channels and their TV listings are available to be recorded from any of these inputs.
For example. A MythTV system may have two capture cards. Both have a cable connected to the coaxial connectors. These cables carry the local cable TV service. In mythtv-setup, the user should create one "Video source" called "Cable", for example. Under "Input connections", "Cable" should be associated with each of the two tuner inputs. The scheduler will then know that any program on one of the channels from the "Cable" source could be recorded by either card from the card's tuner input.
You need to create a different video source for each provider or service that has a different set of channels. Each input with a connection to that service should be associated with the video source for that service so the system will know which set of channels are available for each of your active inputs.
Let's say that this user also has one digital cable set top box. The digital cable service carries channels that are not available over basic cable. The user would create another source called "Digital". This set top box is connected to the second card by S-Video so under "Input connections", "Digital" is associated with the S-Video input of card 2. The system would then know that programs on channels from the Digital source can only be recorded from this input. Further, the scheduler understands that it can only record one show at a time from card 2 so it can assign Cable or Digital shows to the card but not both at the same time.
Some TV stations may be broadcast over a channel from the Cable source and also broadcast over a channel from the Digital source. Note that two channels carrying the same primary station may not have the same TV listings due to carrying the primary station part time, including local programming exclusive to one of the channels, the channels may be in different timezones, etc. Listings information must be associated with each channel even if two or more channels report that they carry the same station.
By default the scheduler chooses the first (lowest numbered) input which has a showing of the scheduled program as it fills the schedule. If a lower priority show is on at the same time as a higher priority show that has been assigned to input 1, then input 2 will be used next and so on. Therefore, configure your best card and input first and next best card and input second. There may be differences in the type or brand of capture card, signal quality from the cable, system resources such as disk space, CPU, etc. By configuring your best input first, more recordings, and your highest priority recordings, will use that input.
A common situation is that a newer and better card is added last. For example, you may initially setup your system with two analog cable cards and then add a HDTV card. If NBC is on a cable channel and "The Apprentice" is shown in HDTV on an NBC HD channel, the scheduler would still prefer analog inputs 1 and 2 over the new HD input 3.
So, if you'd like the scheduler to prefer a new source, the simplest thing is to run mythtv-setup and "Delete all capture cards" then enter your cards and inputs in your preferred order. This will not remove your sources and channels - you want to keep those and only renumber your cards and inputs. In this example, once the changes have been made and the Master Backend is restarted, the scheduler would then choose "The Apprentice" in HD on the new input 1 and only use the analog inputs (now numbered 2 and 3) when the HDTV input was occupied with another show.
If a recording rule is a type that can record from any channel, "The Apprentice" would match for any channel that shows episodes which may include CNBC or BRAVO. However, for Single, Timeslot, Weekslot or Channel rules, "The Apprentice" would only match showings on the selected station as identified by the "callsign". For example, KVBC is an NBC affiliate on channel 3. Channel 733 is KVBCDT which is HDTV over cable from the same station. If a Single record rule was set for "The Apprentice" on KVBC channel 3, it could not record this showing from KVBCDT on 733. If 733 was chosen when the rule was saved, channel 3 could not be used to record.
However, the "Channel Editor" in mythtv-setup can be used to change the Callsign for channel 733 to "KVBC". MythTV would then understand that both of these channels are from the same broadcast station. Assuming the HDTV input was input number "1", "The Apprentice" would record on 733. If, however, this HDTV input already had a higher priority show assigned to it in that time slot, "The Apprentice" would be assigned to KVBC channel 3 on input 2.
Having two channels with the same callsign may affect how program information is shown in mythfrontend. If two sources have the same callsign and channel number, the program guide and program lists will only show one instance of the channel number and callsign. If the same callsign is on two different channel numbers, both will be shown and if two sources have different callsigns with the same channel number, both of those will be shown.
Continuing with the example above, the Electronic Program Guide would include rows for both "3 KVBC" and "733 KVBC". If channel 3 KVBC was also included in the Digital cable source, the EPG would still include just one line for "3 KVBC" even though there are two different channels, Cable and Digital, with this identification. Regardless of how these are displayed and which "KVBC" channel you select to add a rule to record "The Apprentice", the scheduler will pick the best channel, source and input to record "The Apprentice" on "KVBC".
The fundamental concept to keep in mind is that the MythTV scheduler will choose the lowest numbered input available when showings have the same priority. If there are factors that cause two showings of the same show to have different priorities then the higher priority showing will be considered before the showings with lower priority.
"Input Connections" in mythtv-setup includes a box to set "Input priority" which defaults to "0". If a value is set, that amount will be added to the "total priority" for showings on that input. This can be used to influence using favored cards or not using less favored cards unless necessary.
Let's say the "The Apprentice" is on at 8:00pm with a priority of 3. "Who Cares" is -2 and an episode is shown at 8:00pm then repeated at 11:00pm. The scheduler would assign "The Apprentice" to card 1 and "Who Cares" to card 2 at 8:00pm. If the input priority for the input on card 2 was changed to -1, "Who Cares" would have a total priority of -2 for showings on card 1 and -3 for showings on card 2. The scheduler would assign "The Apprentice" to card 1 at 8:00pm and "Who Cares" to card 1 at 11:00pm when the better card is available. If there was another higher priority show at 11pm, the next best choice for "Who Cares" would be card 2 at 8pm with the priority -3.
Card 1 and 2 have input priority "0":

Time Title Priority Card Status
8:00 The Apprentice +3 1 Will Record
8:00 Who Cares -2 2 Will Record
11:00 Who Cares -2 1 Earlier Showing
Card 2 with input priority "-1":
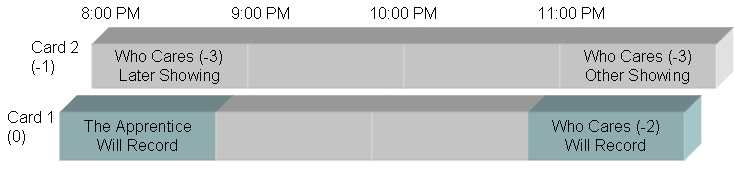
Time Title Priority Card Status
8:00 The Apprentice +3 1 Will Record
8:00 Who Cares -3 2 Later Showing
11:00 Who Cares -2 1 Will Record
Card 2 at "-1" but higher priority shows at both 8 P.M. and 11 P.M.:

Time Title Priority Card Status
8:00 The Apprentice +3 1 Will Record
8:00 Who Cares -3 2 Will Record
11:00 The Daily Show +1 1 Will Record
11:00 Who Cares -3 2 Earlier Showing
Note the two different effects, each of which may be what you desire depending on circumstance. If input priorities are equal, shows will record at the earliest time if any input is available. If input priorities differ, shows may be postponed to a later time in order to record on the best input.
Priority can be added for individual channels (remember, frequencies from a video source, not stations). This can be used to tell the system that you generally prefer the content of the station on a channel over the formats of other stations. You may want to raise the priority for ESPN, SciFi, Comedy Central or lower the priority for CSPAN, CourtTV, etc. If the same station is on two different channels, you can use channel priority to have the same effect for these channels as input priority would have for whole inputs.
For example, say CNN is on analog channel 20 and there is an HD CNN on 750. You may not want to tie up the HD input for news originating in standard definition. Under TV Settings->Recording Priorities->Channel Priorities you could set channel 750 to -1. The scheduler would then prefer to record CNN shows on any analog channel 20 before considering using 750 only when there are no analog inputs available.
For an even finer grain of control, there is a per rule option to specify which input should be preferred for showings that match the rule. By default, this adds +2 to the priority for showings on the specified input.
For illustration, let's say there will be a Space Shuttle launch on CNN that will be broadcast in high definition. Adding a rule to record the launch with priority "0" should default to channel 20 on input 2. Channel 750 would have this at -1 due to the channel priority set in the previous example. If on the recording options page for this rule, the "Scheduling Options" had the input set to prefer the HD input on card 1, then the showing on channel 750 for this input would be increased in value by +2 for a total of +1 and would be the best choice for this launch coverage. While this one rule would prefer the HD input with channel 750, all other rules that match shows on CNN would still prefer channel 20.
Note that this will not work properly if the preferred input priority does not out weigh differences in input and channel priorities. The value of the priority boost when this option is chosen defaults to +2 but can be modified in TV Settings->Recording Priorities->Set Recording Priorities.
In the preceeding fictious example, the Space Shuttle launch is broadcast in high definition and a preferred input is selected to give preference to the HD input. However, TV listings from zap2it.com through the DataDirect service may allow this to work without having to use this per rule option.
In Settings->Recording Priorities->Set Recording Priorities there is an option for "HDTV Recording Priority". This value will be added automatically if the listings for the show have the "hdtv" flag set. DataDirect will set this flag for shows known to be broadcast in HDTV on HD channels. However, the flag is not set for standard definition channels. This is another example of the listings being different for the same station on a different channel. If the HDTV priority is set to "+2", the shuttle launch would automatically have a total priority of +1 so that channel 750 would be preferred over channel 20 for this HDTV broadcast.
Channel "750 CNN" at priority "-1" and HDTV broadcast priority at "+2":


While Input, Channel, and HDTV Priority can be used for indicating a preference for certain programs and inputs, there may be circumstances that cannot be resolved easily with these standard features. MythTV version 0.21 includes a feature for "power priority". The Custom Priority editor in mythfrontend's "TV Settings" screen is similar to Custom Record, however, Custom Priority allows you to create specialized power priority factors to influence scheduling decisions.
For example, the 'program.closecaptioned' flag can be used in a similar way as the 'program.hdtv' flag.
Priority Rule Name: Closed Captioned priority
Priority Value: 2
program.closecaptioned > 0
This will raise the priority of shows marked with "CC" over those that are not by applying the "Priority Value" whenever the SQL fragment evaluates to true. If the expression evaluates to false for a showing, the "Priority Value" is not applied.
Priority Rule Name: Priority when shown once
Priority Value: 1
program.first > 0 AND program.last > 0
The "first" and "last" flags for an episode will only be set for the same showing when there is only one showing of that episode in the current TV listings. This rule would raise the priority in these cases so that these shows would have an advantage to record in their only available time slot.
Priority Rule Name: Input 1 signal quality
Priority Value: -1
cardinput.cardinputid = 1 AND
channel.channum IN (3, 5, 39, 66)
A common issue with two or more analog capture cards is that one of the cards may have more interference on some channels than the same channels on other cards. This example gives a disadvantage to the channels in this list but only for the first input. Therefore, a show on channel 39 would choose input 2 or 3 if possible but for channels not in this list, input 1 is still the first choice.
The Custom Priority editor includes many example fragments and complete examples that can be used or you can create your own to suit your needs.